Introduction
The Linksys E3000 Wireless-N router is the flagship model in the new E-Series range.
It incorporates dual-band wireless-N technology at 2.4 and 5 GHz to provide some of the fastest wireless connection speeds available, has four gigabit ethernet ports for transferring data at high speeds over wired connections, and also provides a USB port to attach an external hard drive – effectively making this router a media server too.

The other models in the range are:
- E1000 – wireless-N with four 10/100 Ethernet ports
- E2000 – dual-band wireless-N with four 10/100/1000 Ethernet ports
Now, you may be wondering why you are browsing a website dedicated to home cinema technology and are reading a review of a wireless router.
Well, these days home cinema technology and home networking products go hand-in-hand like two young lovers on a Paris spring afternoon.
It is hard to find a new AV product that is not internet-ready. From flat-screen TVs to AV receivers to Blu-ray players – they are all either designed to connect to the internet for additional content and software upgrades – or they allow you to access audio and video content stored on your home network.

While all this new technology is great, it means that we have to figure out the best way to get our internet connection networked throughout the home. And that is often easier said than done.
Yes, that’s right, even an AV enthusiast needs to understand a little about networking, IP addresses, DHCP and default gateways.
In fact, I’m thinking of changing the name of this website to The Home Cinema Geek.com!
Now, wireless networks are often one of the easiest ways of making your home network and internet connection available around your home, but they can also be a source of frustration when it comes to streaming high-resolution video. You often just get an unwatchable mess of freeze-frames and pixelated images.
The reason for this is that wireless networks can struggle to provide a reliable connection with a fast-enough data rate to enable the successful playback of audio and video data. Because of this, many people still have to rely on a wired solution as this is the only way to provide a fast enough connection.
The promise of wireless-N technology is that it will provide lightning-fast 300 Mbps data rates – which would be more than enough to stream high-definition 1080p video. This is compared to the maximum data rate of 54 Mbps of the previous wireless-G standard.
So let’s take a close look at the Linksys E3000 wireless-N router, and see if it solves all of our audio and video streaming problems.
Setup
In the box, you get the router, a power lead, an ethernet cable, a quick installation guide and an installation CD.
The first thing that strikes me is that although the ethernet cable is a useful length, the power lead is a bit on the short side. Both measure at 1.5m, which is fine for ethernet, but a bit short for power in my opinion. It is easy enough to get a longer ethernet cable if you need one, but the power lead should have a little more flexibility when it comes to installing the router.
The router has a very modern-looking sleek design, and if you are used to older wireless routers you will notice that there are no antennas. This doesn’t seem to have any affect on the wireless range however which was as good, if not better, than my previous wireless-G router.
The quick installation guide lived up to its name – a 50 page booklet simply telling you to use the installation CD…..in 13 languages. That aside, the installation of the router was a breeze and is clearly explained by the setup program.
Put in the CD, connect the router to your power outlet, connect the ‘internet’ port on the rear of the router to your broadband modem – and when you click ‘ok’ the software automatically configures a basic working setup.
Once installed, you are given the Cisco Connect screen which is the place to go to configure all aspects of the router’s setup.

You will find the setup software has automatically assigned the router a name and password for your network. This is great for less-technical users who just want to plug and play – although advanced users may find the easy accessibility of these important network details a bit of a worry.
Fortunately, from the Cisco Connect screen more advanced users can access the ‘Router Settings’ area and manually configure the router directly from their browser – the same as with any router they will have come across previously.
However, before you go in there, please be aware that accessing the advanced settings and changing the default router name disables the ‘easy’ Cisco Connect screen. You do get warned about this before you proceed. This may be fine, except it appears the only way you can configure the ‘Guest Access’ feature (more on this later) is through Cisco Connect. All other features are accessible from the ‘advanced’ browser screen.
This is very odd, and a potential problem for those wishing to change the setup of the guest access feature. I would advise you at least take a note of the guest log-in details before you go and perform any advanced configuration of the router.
The main impression you get though is that there has been considerable effort to make the setup and basic configuration of the router much more user friendly – something anybody can do without strong IT skills – and this must be a good thing.
The other areas you can access through the Cisco Connect screen provide some excellent options, and make the E-Series of routers quite powerful.
Computers and Devices
An area showing the devices connected to the router and where you can add new ones. You can choose to connect another computer, a wireless printer, a smartphone or games console. When choosing the computer option, the software prompts you to create an ‘easy setup key’ which can be written to a USB stick for easily adding new computers to the network.
You insert the USB stick in any computer you want on the network, run the program that has been stored there, and the software automatically configures that computer and connects to the router. This works well and is another great feature for non-technical types.
Parental Controls
The parental controls area is a nice feature for those of us with kids. It is a password-protected area where we can limit the times that certain computers can access the internet. You can also limit access to certain websites. Limiting the access cannot be done per user log-in on each computer, but there is enough control to make this a useful feature.
Guest Access
Here we can create a guest password (created by default but can be changed……. as long as you haven’t already disabled Cisco Connect!), where users can come into our homes and connect to the internet using a guest log-in account. This means they can access the internet without having access to the files on the network.
Dual-band Wireless Configuration
One of the most interesting features of the Linksys E3000 is the fact that it can provide simultaneous dual-band networks in your home.
An old wireless-G router would usually provide a single network at 2.4 GHz – with one SSID and one passphrase to connect. Everything on the network would then use this one connection.
These dual-band routers allow you to create two wireless networks – with a separate SSID and passphrase for each. One will operate at 2.4 GHz, and the other at 5 GHz.
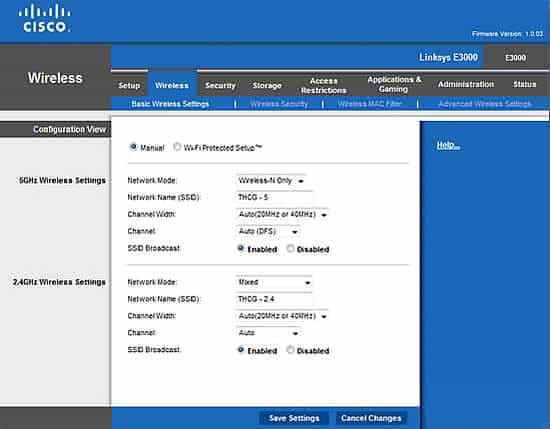
If you are comfortable with the advanced setup page of a router, then the manual setup of the dual networks is fairly straightforward. The setup page just has the option to create each one individually. Just make sure you give each a useful SSID so you know which is which.
There are a number of reasons why you may want to do this – and the main reason suggested by Linksys is to keep different types of traffic on separate networks so that they don’t interfere with each other.
For example, you could setup your faster 5 GHz network and use this just for devices that stream video and audio files around your network – or keep it for other high priority traffic like Skype. You can then make sure that the 2.4 GHz network is used for all other traffic on the network like general internet use and your guest access.
Only wireless-N and wireless-A devices are able to connect at 5 GHz – but be careful because cheaper wireless-N Wi-Fi cards may only support the 2.4 GHz band (like the one in my computer does!).

For testing the 5 GHz band in this review, I used the new Linksys WUSB600N dual-band wireless-N USB adapter, which can be connected to any computer so that it can connect to 2.4 or 5 GHz wireless-N networks.
Streaming Video and Audio Files
In terms of this website, we come to the most important aspect of the router. Can we use this router to successfully stream high quality video and audio files over our home network?
Well, with a four port gigabit switch built-in we will certainly have no concerns with any devices we want to connect with a cable. The gigabit connection provides excellent data transfer rates and is more than enough for streaming media files – and is also great for transferring large amounts of data around our network (for data backup for example).
However, we also need to know if the wireless-N connection is up to the job. With wireless-G we would struggle to successfully stream anything more than a few audio files and low-resolution video. The promise of wireless-N is that we will be able to send 1080p high-definition video around our wireless network with wild abandon.
However, before we proceed, if you are under the impression that we should be able to send data across wireless-N at 300 Mbps (as suggested by most promotional material accompanying these devices), then you should first go and read the article, why is my wireless-N connection so slow? Once you understand this, then the results here may not seem so disappointing! 🙂
Media File Bit Rates
Firstly, what speeds do we actually need to get to?
Well, here is a handy little table giving approximate bit rates of various types of data files:
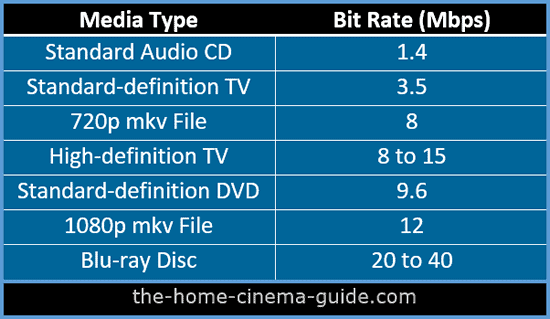
Depending on the actual content of each file type, and how much compression is added, the actual bit rate for each type may vary slightly from these figures. However, they give a good ballpark figure of the actual bit rates we need to achieve across our wireless connection to stream each type of media.
So how does the Linksys E3000 perform?
Testing, Testing
I tested the throughput achieved across a wireless connection using various connection scenarios – both wireless-G and wireless-N – in order to give a good comparison as to the performance of the E3000.
I tried connecting using the internal Realtek wireless-G card on my laptop – as well as using the Linksys WUSB600N dual-band wireless-N USB adapter to see the difference it made to the performance.
I used jperf to measure the throughput I managed to achieve over each connection type and attempted to play video from BBC iPlayer and a 1080p Mkv video file stored on my network.
This isn’t meant to be a perfect scientific experiment, however the results should be a useful guide to anybody wishing to stream audio and video files across their home network.
The full tables of results are on the next page, but the results were encouraging.
With my old wireless-G router connected to the Realtek wireless-G card on my laptop, I was limited to 15.8 Mbps. This was still enough to play low quality video from BBC iplayer, but not sufficient for streaming a 1080p mkv file without some serious buffering.
When I switched to the Linksys E3000 wireless-N router, and replaced the internal card on the laptop with the Linksys USB adapter, the data rate increased to 25.3 Mbps at the 2.4 GHz band. This allowed the online stream to play successfully and, more importantly, the 1080p mkv file to play smoothly too.
Experimenting with the channel increased the throughput to an impressive 38.8 Mbps, which shows you should always try different channels for your wireless connections.
Better still, when I then changed to the 5 GHz band (and a 40 MHz channel width), the data rate increased again to 46.9 Mbps. This is roughly three times the speed of my old wireless-G connection. Needless to say I could play all the media files with no problems.
However, as expected, as the strength of the signal went down by moving the laptop to different rooms, the throughput decreased. Therefore, you should consider the strength of signal you will achieve around your home to assess how viable a wireless network is going to be.
You should bear in mind the data rate will vary depending on a number of factors – including the strength of the wireless signal, local interference and changes to the settings of the connection. For example, the bandwidth can be changed from 20 MHz to 40 MHz for the 5 Ghz band and this may allow a better performance – however with a weaker signal this may actually cause the data rate to go down.

It is also worth changing the channel for each band as you may find one in your area with less interference. In my experiments, the channel used made a big difference at 2.4 GHz, but very little at 5 GHz.
If you need to get the best possible transfer speed, then you should do some experiments and find out what works best in your environment. That is always going to be the downside of using a wireless connection, the speeds will vary according to where you are using it, and it is something where the good old cable still has an advantage.
One of the most interesting results for me, was that using the Realtek wireless-G card on channel 9 I achieved a reported 22.2 Mbps throughput, but was unable to stream the 1080p mkv file. Compare this to a slower 20.5 Mbps using the wireless-N USB adaptor in the next room, but I was able to stream the HD file.
A gold star for wireless-N I guess!
I suppose this suggests that there is slightly more involved in streaming media files than throughput alone, and that wireless-N is better-designed for the task.
Another interesting point was at the furthest distance I was unable to connect at all with the 5 GHz band. In this room I have always struggled to get a good wireless signal at 2.4 GHz, but at 5 GHz it disappears completely. Therefore, if you have parts of your home where the wireless reception is currently not great, the 5 GHz band may not reach at all as it appears to have less reach than at 2.4 GHz.
Test Results
Here we provide the table of results for the throughput tests for the Linksys E3000.
For comparison purposes, there are tests for wireless-G devices too.
All these tests were done with jperf using the TCP transport layer, and all default settings for this software. I also tested using UDP, which in theory should show a slightly faster result and a better indication of performance with streaming video, because the data isn’t subject to error correction. I found an expected improvement in the data rate of around 10 Mbps. However, the TCP figures give a good all-round guideline to general network use so I have kept the TCP figures for the tables.
As well as using jperf to test the throughput, I tried playing a standard-definition TV show from BBC iPlayer, as well as a 1080p mkv file stored on my network.
In the past, it has been possible to improve network throughput by increasing the TCP window size in the operating system – and by changing this setting in jperf I saw a large increase in speed of around 100%. However, I decided not to include this in the results because:
- Most users will not be comfortable in this type of configuration and so most will plug and play
- In Windows Vista and 7 there is now an automatic setting for the TCP window size, and so it cannot be changed in the same way as in previous operating systems
Use these figures as a general guideline to the types of throughput speeds you may get yourself. Just remember that with wireless connections there are numerous variables which can see these numbers vary from user to user.
Notice how the speeds at 2.4 GHz can be improved by changing the default ‘auto’ channel setting to a specific channel. Experiment in your home and find the channel with the best throughput. You can increase the speeds quite a bit by finding a channel in your local area that has less interference. However, you will also notice that changing the channel had little effect at 5 GHz.
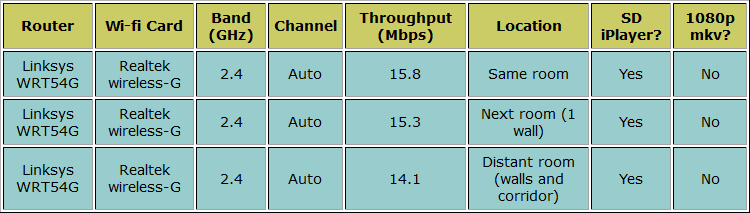

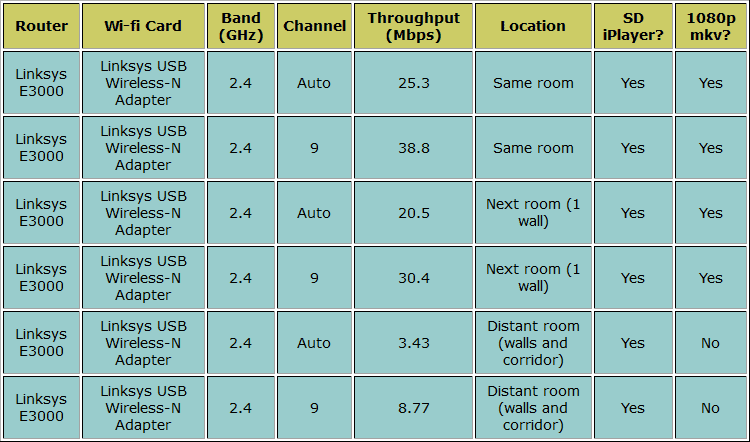

UPnP Media Server
Since we are reviewing the Linksys E3000 wireless-N router, it’s time to take a brief look at the main reason that this router is the flagship model – the media server.
The specifications of the E2000 and E3000 are essentially the same, but the big add-on to the E3000 toolbox is the fact it can act as a UPnP media server.
The idea is that we can connect an external USB hard drive to the USB port on the rear of the router. We can then specify a media share folder(s) on the hard drive in which we can store video, audio and picture files.
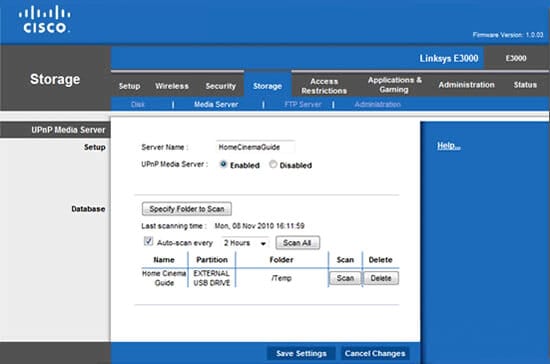
Once we have the setup configured, then any UPnP compliant device on the network will be able to find and play these media files. Such devices are the Xbox and PlayStation3 games consoles.
I tested the E3000 media server with Kodi media player software – and through Kodi, I had no problems finding and playing various media files from the USB hard drive across my LAN.
There is one thing that is worth pointing out at this stage. The USB port on the back of the router can only be used for a UPnP media server hard drive – it does not function as a print server to add your printer to the network.
Just be clear on what you actually need from your Linksys E-series router before you buy one. If you don’t need the media server functionality – maybe you are already using another method to stream video around your network – then you can save some money and buy the E2000.
However, if you need this extra feature then it could be a useful tool to help build your home entertainment network.
Conclusion
The Linksys E3000 router is the flagship model in the new E-series range of wireless-N routers, and provides some powerful features to make it an important part of any home network.
The main impression you get while configuring the router is that Linksys have tried to make the installation and administration of this router much more user-friendly.
There are a number of features that are designed to simplify the process of setting-up your home wireless network, and the Cisco Connect software should be easily navigated by a networking novice.

Having said that, more advanced users still have the same browser configuration options as they always have done, and so the router is accessible on a number of levels.
The main drawback to the Cisco Connect software is that a change to the default router name means you can no longer access this screen. This is very inconvenient if you wanted to configure the advanced setup yourself, but then leave it for other users to continue using the simpler Cisco Connect screen. It also completely stops anyone accessing the guest access log-in details, which is very odd. Therefore, configuration of the guest access features should also be available via the more advanced browser setup.
Video Streaming
Our testing showed that wireless-N is more than capable of streaming high-definition media files, as long as there is a strong signal available.
The dual-band technology also gives great flexibility in configuring your network for the best performance. However, I also showed that the actual throughput is nowhere near the suggested rates of 300 Mbps, and so it means that wireless networks are still often second best to a cabled setup when it comes to moving high volumes of data.
A good home network will still probably need to make use of a mixture of wireless and wired connections to get the best performance. However, the four port gigabit switch which is included with the E3000 will help to improve the data transfers over any wired connections you may need. It really depends on the types of data you wish to transfer across your network, and the strength of signal you are able to get within your home.
The E3000 also has the additional feature of acting as a UPnP media server, which could potentially save you investing in other hardware to perform this useful task. Just remember, if you don’t need the UPnP facility then you should consider the E2000 which has all the other functionality of the E3000 without the USB connection.
Hot Stuff
One final point that I noticed while using the router over a period of time, is that the base of the unit did become pretty warm. In fact, you could describe it as hot.
It certainly surprised me how warm it was, so much so that the surface below the router also became quite hot too.
I have seen reports elsewhere that this build-up of heat affected the performance of the router, however I saw no evidence of this in the time I was using it.
I contacted Linksys and asked them about this issue, and they said that this was normal and they didn’t have any concerns that this would affect performance at all.
The only thing I would suggest regarding this, is that you should give some thought to where you will be placing the router, and keep in mind the base is going to get quite hot. I certainly wouldn’t advise stacking the router on another piece of hardware, and make sure it is on a hard, flat surface with some ventilation space around it.
That aside, the Linksys E3000 is a powerful router with plenty of tools to help improve the speed of your home network. It is certainly an improvement over wireless-G technology, and in the right circumstances will provide a useful upgrade to your old router.
About The Author
Paul started the Home Cinema Guide to help less-experienced users get the most out of today's audio-visual technology. He has been a sound, lighting and audio-visual engineer for around 20 years. At home, he has spent more time than is probably healthy installing, configuring, testing, de-rigging, fixing, tweaking, re-installing again (and sometimes using) various pieces of hi-fi and home cinema equipment. You can find out more here.



